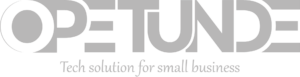In today’s fast-paced business environment, a reliable and efficient web browser is essential for productivity and success. Google Chrome for Work, with its robust features and extensive customization options, has become a popular choice for professionals and businesses seeking to optimize their online experience. However, even the most reliable tools can encounter challenges, and Chrome for Work is no exception.
Users may face various issues, such as browser crashes, slow performance, extension conflicts, syncing problems, and security concerns. These challenges can disrupt workflows, compromise data security, and reduce overall productivity. Therefore, it is crucial for professionals and IT administrators to be equipped with the knowledge and skills to troubleshoot and resolve these issues promptly.
This article aims to provide comprehensive troubleshooting tips for solving common Chrome for Work challenges. By understanding the causes of these issues and following the step-by-step solutions, users can ensure a smoother, more secure browsing experience that supports their professional needs. As we delve into each challenge, we will explore practical solutions and best practices for maintaining optimal browser performance and security. Let’s begin by exploring the unique features of Chrome for Work and how they benefit businesses and professionals.
Understanding Chrome for Work
Chrome for Work is a specialized version of the popular Google Chrome browser, designed to meet the unique needs of businesses and professionals. It offers a range of features and tools that enhance productivity, security, and manageability, making it an ideal choice for organizations of all sizes.
Key Features of Chrome for Work
- Centralized Management: Administrators can manage and configure Chrome settings for all users within an organization through the Google Admin console. This includes setting policies, controlling extensions, and managing bookmarks and apps.
- Enhanced Security: Chrome for Work provides advanced security features such as Safe Browsing, sandboxing, and regular updates to protect against malware, phishing, and other online threats.
- Customizable User Experience: Organizations can customize Chrome with specific apps, extensions, and themes to suit their business needs and enhance user productivity.
- Cloud Integration: Seamless integration with Google Workspace (formerly G Suite) and other cloud services allows for easy access to documents, emails, and collaboration tools.
- Offline Capabilities: Users can work offline with certain apps and extensions, ensuring productivity even without an internet connection.
Benefits for Businesses and Professionals
- Improved Productivity: With its fast performance and customizable features, Chrome for Work helps users complete tasks more efficiently.
- Enhanced Security: The browser’s robust security features protect sensitive business data and reduce the risk of cyber threats.
- Simplified IT Management: Centralized management tools allow IT administrators to easily deploy, configure, and update Chrome across the organization.
- Seamless Collaboration: Integration with cloud services enables seamless collaboration and sharing among team members.
By leveraging the capabilities of Chrome for Work, businesses can create a more secure, efficient, and collaborative work environment. Next, we will dive into some of the common challenges that users may encounter while using Chrome for Work and provide solutions to address them effectively.

Common Challenges and Solutions
1. Browser Crashes and Freezes
- Symptoms: Chrome unexpectedly closes or becomes unresponsive.
- Possible Causes: Overloaded cache, outdated version, incompatible extensions.
- Solutions:
- Clear Cache: Regularly clear browsing data to prevent overload.
- Disable Extensions: Identify and disable problematic extensions.
- Update Chrome: Ensure you’re using the latest version for stability.
2. Slow Performance
- Symptoms: Pages load slowly, lagging when scrolling or typing.
- Possible Causes: Too many open tabs, outdated hardware, insufficient RAM.
- Solutions:
- Manage Tabs: Use extensions like OneTab to reduce tab clutter.
- Enable Hardware Acceleration: This can improve performance for graphics-intensive tasks.
- Use Chrome Cleanup Tool: This tool can help identify and remove software that may cause Chrome to run slowly.
3. Extension Conflicts
- Symptoms: Browser crashes, slow performance, or unexpected behavior.
- Possible Causes: Conflicting or outdated extensions.
- Solutions:
- Disable Extensions: Turn off extensions one by one to identify the culprit.
- Update Extensions: Ensure all extensions are up to date.
- Use Incognito Mode: This can help determine if an extension is causing issues.
4. Syncing Problems
- Symptoms: Bookmarks, history, and settings not syncing across devices.
- Possible Causes: Account issues, network problems, sync settings.
- Solutions:
- Check Account Settings: Ensure you’re signed in with the correct Google account.
- Check Network Connection: A stable internet connection is required for syncing.
- Review Sync Settings: Make sure the desired items are set to sync in Chrome’s settings.
5. Security and Privacy Concerns
- Symptoms: Exposure to malware, phishing, and data breaches.
- Possible Causes: Insecure websites, outdated browser, lack of security measures.
- Solutions:
- Use Safe Browsing: Enable Chrome’s Safe Browsing feature to warn against dangerous sites.
- Keep Chrome Updated: Regular updates include security patches.
- Use Security Extensions: Consider adding extensions like HTTPS Everywhere for added security.
By addressing these common challenges, users can enhance their Chrome for Work experience and maintain a productive, secure browsing environment. In the next section, we will delve into advanced troubleshooting techniques for more complex issues.
Advanced Troubleshooting Techniques
While basic troubleshooting can resolve many common issues with Chrome for Work, some problems may require more advanced techniques. Here are some of the tools and methods that can help you tackle more complex challenges:
1. Using Chrome’s Task Manager
- Purpose: Chrome’s built-in Task Manager allows you to monitor the resource usage of different tabs and extensions, helping you identify which ones are consuming excessive resources or causing performance issues.
- How to Use: Access the Task Manager by clicking on the three-dot menu in the top-right corner of Chrome, selecting “More tools,” and then “Task Manager.” From here, you can view the memory, CPU, and network usage of each process and end any that are causing problems.
2. Resetting Chrome Settings
- When to Use: Resetting Chrome can be helpful when you’re experiencing persistent issues that aren’t resolved by other troubleshooting steps. This can include problems with settings, extensions, or the browser’s appearance.
- What Happens: Resetting Chrome will restore the default settings, disable extensions, and clear temporary data. It won’t affect your bookmarks, history, or saved passwords.
- How to Reset: Go to Chrome’s settings, scroll down to “Advanced,” and click on “Reset settings to their original defaults.”
3. Creating a New User Profile
- Purpose: If issues persist even after resetting Chrome, there may be a problem with your user profile. Creating a new profile can help you determine if the issue is tied to your current profile.
- Steps: In Chrome, click on your profile picture in the top-right corner, then “Add” to create a new profile. Sign in with your Google account and check if the issue persists in the new profile.
4. Using Chrome Flags
- Understanding Flags: Chrome Flags are experimental features that aren’t yet part of the stable version of Chrome. They can be used to enable or disable features that may help troubleshoot issues.
- Caution: Be careful when using flags, as they can cause instability or security risks. Only use them if you’re comfortable with the potential risks.
- How to Access: Type
chrome://flagsin the address bar and press Enter. Use the search bar to find specific flags, and use the drop-down menus to enable or disable them.
By utilizing these advanced troubleshooting techniques, you can gain a deeper understanding of Chrome for Work’s performance and address more complex issues that may arise. In the next section, we’ll discuss best practices for Chrome maintenance to prevent problems and ensure optimal performance.
Best Practices for Chrome Maintenance
To ensure that Chrome for Work remains fast, secure, and reliable, it’s important to adopt regular maintenance practices. Here are some best practices to keep your browser in top condition:
1. Regular Updates
- Importance: Regularly updating Chrome ensures that you have the latest security patches and performance improvements. This can help prevent vulnerabilities and keep your browser running smoothly.
- How to Update: Chrome typically updates automatically, but you can manually check for updates by going to the three-dot menu > Help > About Google Chrome. If an update is available, it will be downloaded and installed automatically.
2. Managing Extensions and Plugins
- Extension Audit: Periodically review your installed extensions and remove any that are no longer needed or are causing performance issues. This can help reduce the risk of security vulnerabilities and improve browser speed.
- Plugin Management: Disable or remove any unnecessary plugins, as they can also impact performance and security.
3. Clearing Cache and Cookies Regularly
- Why It’s Important: Over time, cache and cookies can accumulate and slow down your browser. Regularly clearing them can help improve performance and free up disk space.
- How to Clear: Go to Chrome’s settings, click on “Privacy and security,” then “Clear browsing data.” Choose the time range and types of data you want to clear, then click “Clear data.”
4. Using Chrome’s Cleanup Tool
- Purpose: Chrome’s built-in cleanup tool can help you detect and remove harmful software that may affect your browsing experience.
- How to Use: Access the cleanup tool by going to Chrome’s settings, clicking on “Advanced,” then “Reset and clean up,” and finally “Clean up computer.”
5. Monitoring Performance
- Using Task Manager: Regularly monitor Chrome’s Task Manager to keep an eye on resource usage and identify any tabs or extensions that are consuming excessive resources.
- Addressing Issues: If you notice any performance issues, take proactive steps to address them, such as closing unnecessary tabs, disabling resource-heavy extensions, or restarting Chrome.
By following these best practices for Chrome maintenance, you can ensure that your browser remains a reliable and efficient tool for your professional needs. In conclusion, while Chrome for Work offers many benefits for businesses and professionals, it’s important to be proactive in troubleshooting and maintaining the browser to prevent and address any issues that may arise.
Conclusion
Troubleshooting Chrome for Work challenges can be a daunting task, but with the right approach and tools, it is manageable. Understanding the common issues and their solutions, along with utilizing advanced troubleshooting techniques, can significantly enhance your browser’s performance and security. It’s essential to adopt best practices for Chrome maintenance, such as regular updates, extension management, and security checks, to prevent future problems.
Remember, a well-maintained browser is key to a smooth and productive work experience. By staying proactive and informed, you can ensure that Chrome for Work remains a reliable and efficient tool for your professional needs. As technology continues to evolve, so too will the challenges and solutions associated with browser maintenance. Embrace these changes and continue to explore Chrome for Work’s full potential to support your business and professional endeavors.