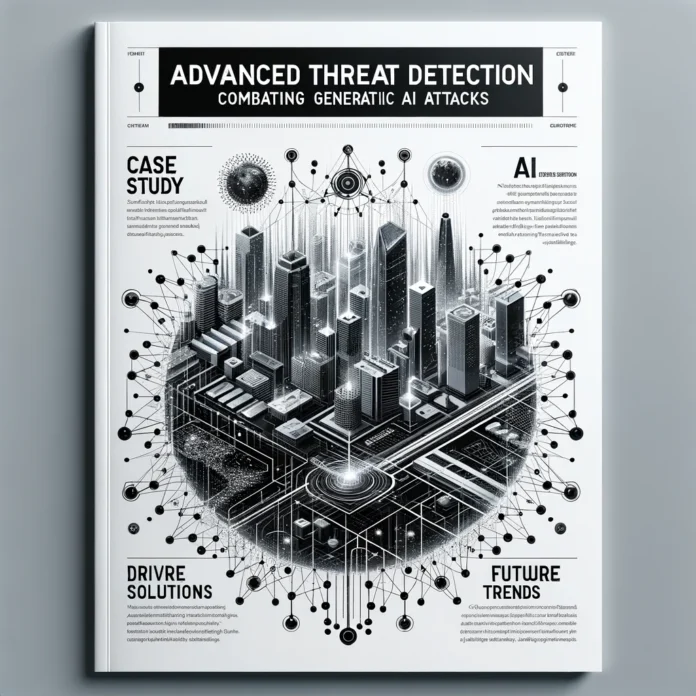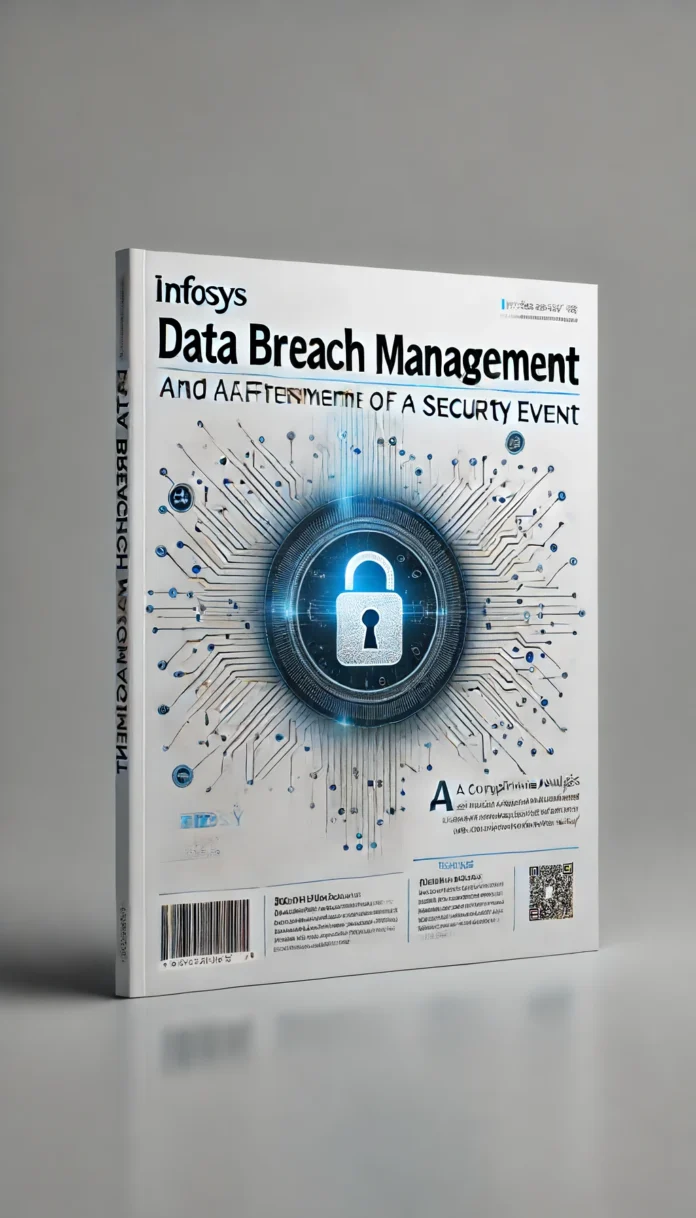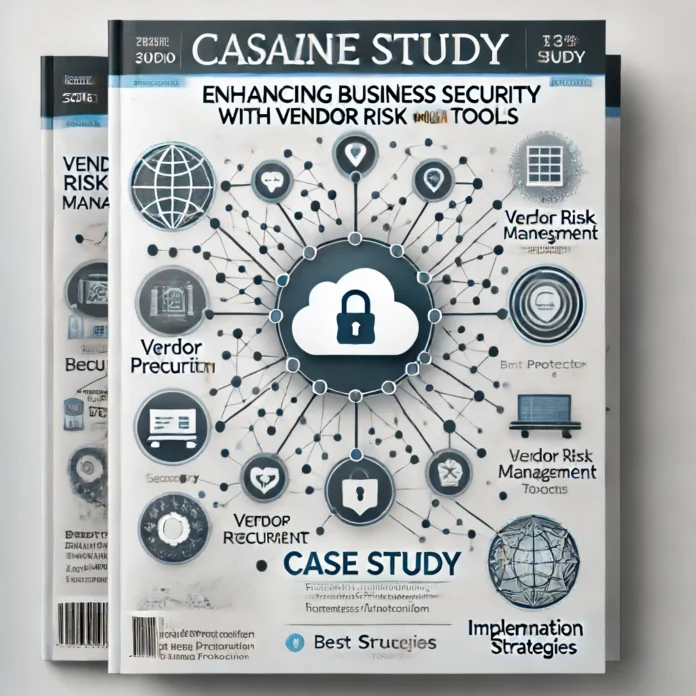Remote work has surged in popularity, transforming how we approach our professional lives. According to a 2023 report by Global Workplace Analytics, the number of remote workers has increased by 159% since 2009, underscoring a significant shift towards more flexible work environments. This trend, driven by technological advancements and changing workforce preferences, highlights the importance of effective time management for remote workers to balance productivity and personal life seamlessly.
Section 1: Understanding Time Management for Remote Workers
Definition and Importance
What is Time Management? Time management refers to the process of organizing and planning how to divide your time between specific activities. Good time management enables individuals to work smarter, not harder, ensuring greater productivity and efficiency.
Why is Time Management Crucial for Remote Workers? For remote workers, effective time management is pivotal. The absence of a structured office environment can lead to distractions and a blurred line between work and personal life. Therefore, mastering time management helps maintain focus, meet deadlines, and achieve a healthy work-life balance.
Benefits of Effective Time Management in a Remote Setting
- Increased Productivity: Structured schedules help in accomplishing more in less time.
- Reduced Stress: Proper planning alleviates last-minute rushes, reducing stress levels.
- Better Work-Life Balance: Efficient time management ensures time for both professional and personal activities.
Section 2: Setting Up an Efficient Home Office
Choosing the Right Space
Importance of a Dedicated Workspace Creating a dedicated workspace is critical for minimizing distractions and enhancing productivity. A separate office space helps delineate work from home life, fostering a professional mindset.
Tips for Selecting and Setting Up a Home Office
- Location: Choose a quiet area with minimal distractions.
- Lighting: Ensure adequate natural lighting to reduce eye strain.
- Organization: Keep your workspace organized to improve efficiency.
Essential Tools and Technology
Necessary Tools for Remote Work To thrive in a remote work setting, the right tools are essential:
- High-Performance Computer: Ensure your computer meets the demands of your job.
- Reliable Internet Connection: A stable, high-speed internet connection is crucial for seamless communication and task completion.
- Communication Software: Tools like Zoom, Slack, and Microsoft Teams facilitate collaboration.
Ergonomic Furniture and Equipment Investing in ergonomic furniture is vital for long-term health and comfort:
- Ergonomic Chair: Supports proper posture and reduces back pain.
- Adjustable Desk: Allows you to alternate between sitting and standing.
- External Monitor: Enhances productivity and reduces eye strain.
Section 3: Planning and Prioritizing Tasks
Daily and Weekly Planning
How to Create an Effective To-Do List An effective to-do list helps prioritize tasks and manage time efficiently:
- Categorize Tasks: Group tasks by priority (urgent, important, less important).
- Set Deadlines: Assign realistic deadlines to each task.
- Review and Adjust: Regularly review your list and adjust as needed.
Benefits of Weekly Planning Sessions Weekly planning sessions provide a broader perspective, helping to align daily tasks with long-term goals:
- Holistic View: Understand how individual tasks contribute to larger objectives.
- Flexibility: Adjust plans based on weekly progress and upcoming priorities.
Prioritization Techniques
Eisenhower Matrix The Eisenhower Matrix, developed by President Dwight D. Eisenhower, categorizes tasks into four quadrants based on urgency and importance, helping to prioritize effectively:
- Quadrant 1: Urgent and important tasks.
- Quadrant 2: Important but not urgent tasks.
- Quadrant 3: Urgent but not important tasks.
- Quadrant 4: Neither urgent nor important tasks.
ABC Method The ABC Method assigns a priority level (A, B, C) to tasks, ensuring that the most critical tasks (A) are completed first, followed by less critical tasks (B) and minor tasks (C).
Time-Blocking and Time-Boxing Time-blocking involves dedicating specific time slots for different tasks, while time-boxing sets a fixed period to complete a task. Both techniques enhance focus and efficiency.
Section 4: Overcoming Common Time Management Challenges
Dealing with Distractions
Identifying Common Distractions Common distractions for remote workers include household chores, social media, and family interruptions. Recognizing these distractions is the first step in managing them effectively.
Strategies to Minimize Interruptions
- Set Boundaries: Clearly communicate your work hours to family and friends.
- Use Apps: Apps like Freedom and Focus@Will can block distracting websites and improve concentration.
- Scheduled Breaks: Incorporate regular breaks to refresh and prevent burnout.
Managing Work-Life Balance
Importance of Setting Boundaries Between Work and Personal Life Establishing boundaries helps prevent work from encroaching on personal time, ensuring a balanced life.
Tips for Maintaining a Healthy Work-Life Balance
- Scheduled Downtime: Plan time for leisure activities and relaxation.
- Physical Separation: Physically separate your workspace from living areas.
- End-of-Day Routine: Develop a routine to signal the end of the workday, such as shutting down your computer and tidying your workspace.
Section 5: Advanced Time Management Strategies
Using Time Management Tools
Overview of Popular Time Management Tools Several tools can aid in managing time effectively:
- Trello: A visual project management tool that helps track tasks.
- Asana: Facilitates team collaboration and task tracking.
- Pomodoro Timer: Uses the Pomodoro Technique to break work into intervals, improving focus.
How to Choose the Right Tool for Your Needs Consider your specific requirements, such as collaboration features, ease of use, and integration with other tools, when selecting a time management tool.
Adopting Productivity Techniques
Techniques like Pomodoro, GTD (Getting Things Done), and Deep Work
- Pomodoro Technique: Breaks work into 25-minute intervals, followed by short breaks, to maintain high levels of focus.
- GTD (Getting Things Done): Focuses on capturing and organizing tasks to free up mental space and reduce stress.
- Deep Work: Emphasizes uninterrupted, focused work periods to achieve complex and meaningful tasks.
How to Implement These Techniques Effectively
- Consistency: Regularly practice these techniques to build habits.
- Customization: Adapt the techniques to suit your specific work style and preferences.
Section 6: Maintaining Productivity and Motivation
Staying Motivated
Techniques to Stay Motivated While Working Remotely
- Set Clear Goals: Define short-term and long-term goals to stay focused.
- Celebrate Milestones: Acknowledge and reward your accomplishments.
- Engage with Peers: Regular interaction with colleagues can boost morale and motivation.
The Role of Routine and Habit in Maintaining Motivation Developing a consistent routine helps establish work habits, making it easier to stay motivated and productive.
Avoiding Burnout
Signs of Burnout and How to Prevent It Recognizing the signs of burnout, such as chronic fatigue, irritability, and decreased performance, is crucial. Preventive measures include:
- Regular Breaks: Take short breaks throughout the day to recharge.
- Self-Care: Engage in activities that promote physical and mental well-being, such as exercise, meditation, and hobbies.
Importance of Taking Breaks and Self-Care Breaks and self-care are essential for maintaining long-term productivity and preventing burnout. Incorporate activities that help you relax and recharge, ensuring sustained performance and well-being.
Section 7: People Also Ask (PAA) Questions Integration
How Do Remote Workers Manage Their Time?
Strategies and Tips Specific to Remote Workers Remote workers can manage their time by setting clear goals, using productivity tools, and maintaining a structured schedule. Regular reviews and adjustments to the schedule can help accommodate changing priorities.
What Are the Best Time Management Techniques?
Comparison and Analysis of Different Techniques Different techniques work for different people. Popular methods include:
- Eisenhower Matrix: Prioritizes tasks based on urgency and importance.
- Pomodoro Technique: Enhances focus with timed work intervals.
- GTD (Getting Things Done): Organizes tasks to reduce stress and improve efficiency.
How Can I Improve My Time Management Skills?
Practical Steps and Actionable Advice Improving time management skills involves:
- Setting Clear Goals: Define what you want to achieve.
- Prioritizing Tasks: Focus on the most important and urgent tasks.
- Using Tools: Leverage time management tools to stay organized.
- Regular Review: Continuously review and adjust your plans and strategies.
What Tools Help with Time Management?
Review and Recommendations of the Best Tools Available Top time management tools include:
- Trello: For visual task management.
- Asana: For team collaboration.
- Pomodoro Timer: For focus and productivity. Choosing the right tool depends on your specific needs and work style.
How Do You Stay Organized When Working from Home?
Organization Tips and Best Practices for Home Office Setup Staying organized involves:
- Dedicated Workspace: Keep work and personal areas separate.
- Declutter Regularly: Maintain a tidy workspace to enhance focus.
- Use Organizational Tools: Apps like Evernote and Notion can help keep tasks and notes organized.
What Is the Importance of Time Management in Remote Work?
Detailed Explanation of Why Time Management is Vital for Remote Workers Effective time management is crucial for remote workers to maintain productivity, meet deadlines, and balance work and personal life. It helps create a structured work environment, reducing stress and improving overall performance.
How Can Remote Workers Avoid Distractions?
Effective Strategies to Minimize and Manage Distractions Remote workers can avoid distractions by:
- Setting Boundaries: Clearly define work hours and communicate them to others.
- Using Focus Tools: Apps like Freedom can block distracting websites.
- Scheduling Breaks: Regular breaks can help maintain focus and productivity.
Section 8: Real-World Applications and Case Studies
Case Studies of Successful Remote Workers
Examples of Remote Workers Who Have Mastered Time Management Case studies can provide valuable insights into effective time management strategies. For instance, Jane, a freelance writer, uses the Pomodoro Technique to maintain high productivity levels, while John, a software developer, relies on the Eisenhower Matrix to prioritize tasks effectively.
Expert Tips and Interviews
Insights from Time Management Experts and Successful Remote Workers Interviews with time management experts and successful remote workers can offer practical tips and inspiration. For example, Dr. Alex Pang, author of “Rest: Why You Get More Done When You Work Less,” emphasizes the importance of taking breaks and incorporating rest into the workday to boost productivity.
Conclusion
Recap of Key Points
- Importance of Time Management: Crucial for productivity and work-life balance.
- Effective Techniques: Include prioritization methods, planning tools, and productivity techniques.
- Maintaining Motivation: Through clear goals, routines, and self-care.
Encouragement to Implement Strategies
Implementing these time management strategies can significantly enhance productivity and well-being. Consistency and customization are key to finding what works best for you.
Call to Action
We invite readers to share their own time management tips and experiences in the comments section, fostering a community of learning and support.
References and Further Reading
List of Cited Sources
- Global Workplace Analytics. (2023). Remote Work Statistics.
- Eisenhower, D. (1954). The Eisenhower Matrix.
- Cirillo, F. (2006). The Pomodoro Technique.
- Allen, D. (2001). Getting Things Done: The Art of Stress-Free Productivity.
Additional Resources
- “Deep Work” by Cal Newport
- “Atomic Habits” by James Clear
- “Rest: Why You Get More Done When You Work Less” by Alex Pang